Options are general settings of the program. To open the Options, please click at the "Options" button:
![]()
General Options
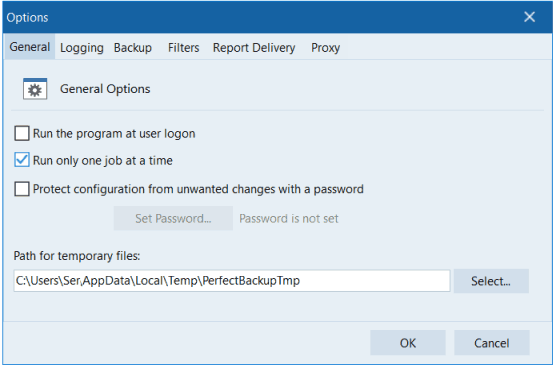
Run the program at user logon. If you enable this option, Perfect Backup will be started automatically on PC startup (when user is logged in).
Run only one job at a time. If your hardware is strong enough, you can disable this option. In this case the backup jobs may be started simultaneously.
Please consult with experts to avoid damaging your hardware (HDD). If you're not sure, it's best to leave this option enabled. In this case, the job will be put on the Waiting list if other jobs are running.
Protect configuration from unwanted changes with password. It this option is set, you will have to enter password every time you try to open Perfect Backup. This option maximizes security of your data.
Path for temporary files. The program will save the source files here before to send them to destination. ZIP archive is stored here as well.
Logging Options
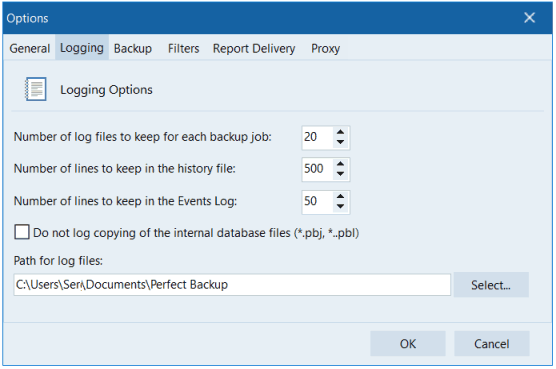
Number of log files to keep for each backup job. When backup is complete (or canceled), the log file is created, and it is available in the "Log" button' dropdown menu. But the amount of these files may become too big. Therefore you are able to limit the total number of these logs. If the number of logs becomes greater than specified value, the oldest log is removed.
Number of lines to keep in the history file. You are able to limit the total number of lines in the history file of a job. If the number of lines becomes greater than specified value, the first line in the History is removed.
Number of lines to keep in the Events log. You are able to limit the total number of lines in the common Events log. If the number of lines becomes greater than specified value, the first line in the Events log is removed.
Do not log copying of the internal database files. If you don't want to see extra information in the logs, you can enable this option. The information about database processing is not necessary for you, although it is required for our support team in case you contact us for assistance.
Path to log files. This is a path where the program stores log files (text format). You can take these files here anytime.
Backup Options
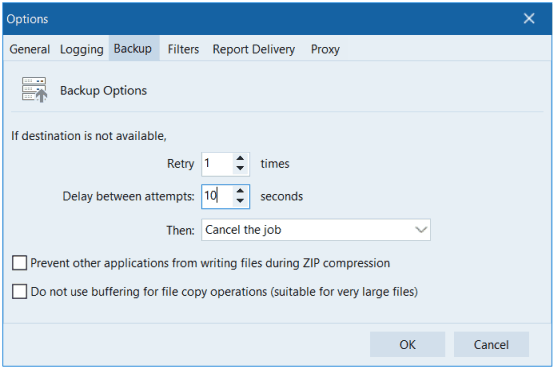
If destination is not available, retry __ times with delay between attempts __ seconds. Sometimes the access to remote device may be interrupted (for example, due to bad Wi-Fi signal), so an error will occur in Perfect Backup. The file copying will be failed in this case, but the program will try to restart file copying after several seconds. Here, in Options, you can adjust this delay between attempts. You can also specify the number of attempts.
If all attempts fail, then Perfect Backup either cancels the job or pauses it. The behavior of the program in this situation is determined by the "Then" parameter. If you select "Pause the job and wait until your action", then Perfect Backup pauses the job. And when you return to the computer again, you can re-connect the storage device, and resume the job. In this case, the backup time will not be wasted, as in the case of canceling the job.
Prevent other applications from writing files during ZIP compression. This option can be used for ZIP-compressed backups. Once the option is enabled, Perfect Backup opens the source file with Exclusive rights before to compress it. In this case other applications are not able to access the file while it's compressed.
Do not use buffering for file copy operations. This is a system option of file copying. Use it if you mainly backup very large files.
Filters
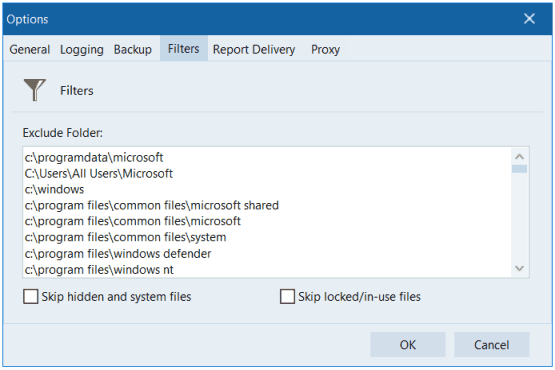
Exclude folders. You can specify the directories you would like to exclude for all backups (applicable to Files and Folders Backup type). By default there are Windows system directories, Recycle bin etc. We strongly recommend to exclude these directories. If you want to exclude the folder with specific name, add the record in the following format:
%anypath%\FOLDERNAME
where FOLDERNAME is the name of the folder you want to exclude.
Skip hidden and system files. Enable this option if you don't want to backup files with Hidden and System attributes.
Skip locked / in use files. Enable this option if you don't want to report the error if the file is locked and cannot be copied.
Report Delivery
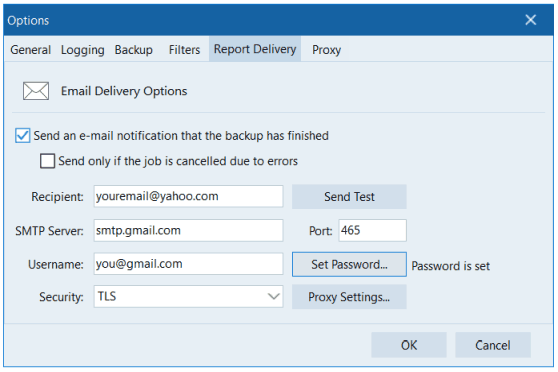
You can get notification by email when backup job is complete. Just enable the option "Send an email notification that the backup has finished".
Specify recipient's email, and SMTP parameters. If there is a proxy server in your network structure, click "Proxy Settings..." and specify proxy parameters.
Warning! If you are using your Gmail account (smtp.gmail.com) for sending emails, please read this guide.
Proxy
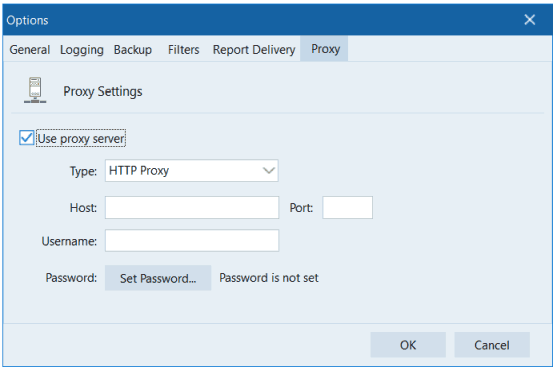
You can configure Proxy server settings here. The settings are applied for all jobs which use FTP or cloud as destination. And for the report delivery via SMTP.